
00. AWS Region 설정
다른 Region에 인스턴스를 생성하면 그 Region에 인스턴스가 생성되기 때문에 성능이 저하되기도 하며 서울 Region에서는 확인이 불가능하기 때문에 서울로 설정해 줍니다.
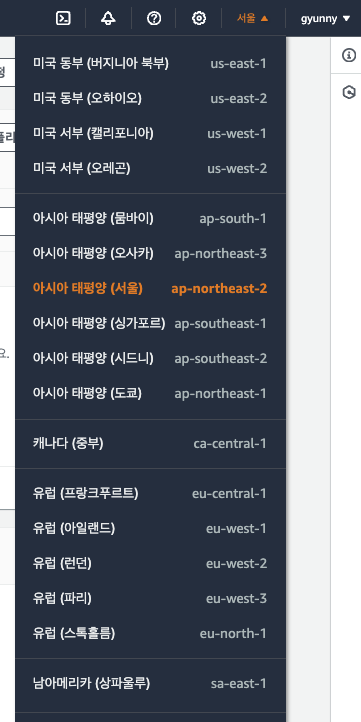
01. 인스턴스 시작
AWS 콘솔 탭 → EC2 검색 → 인스턴스 시작 클릭
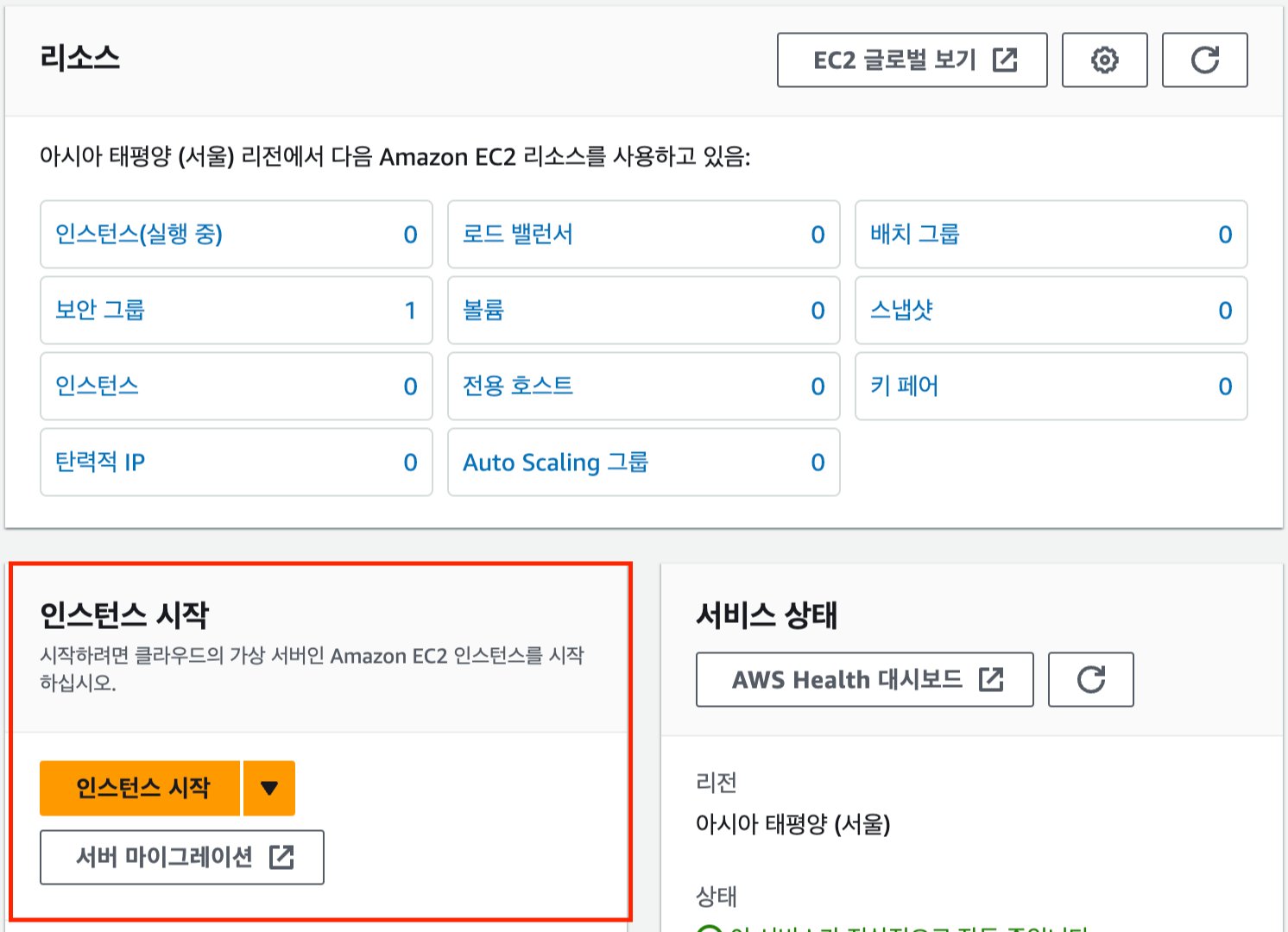
02. 인스턴스 이름 및 태그
EC2 이름 및 태그를 작성하여 구분 지을 수 있도록 설정
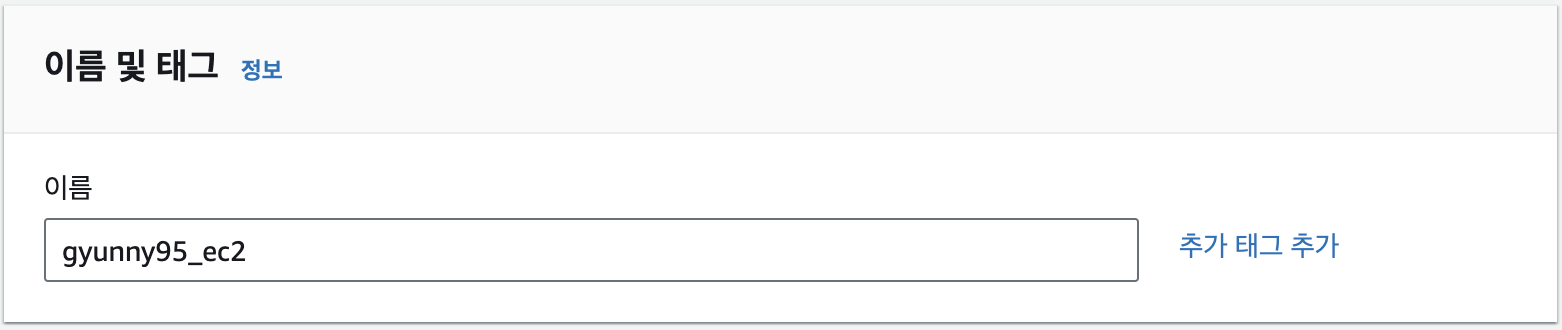
03. AMI 선택
Amazon Machine Image(AMI)란, EC2 인스턴스를 시작하기 위해 필요한 정보를 이미지로 만든 것입니다.
Amazon Machine Image(AMI) 토글을 클릭하면 아래와 같이 다양한 사양의 AMI를 선택할 수 있습니다.
프리 티어 외 항목을 선택하면 비용이 청구될 수 있습니다.
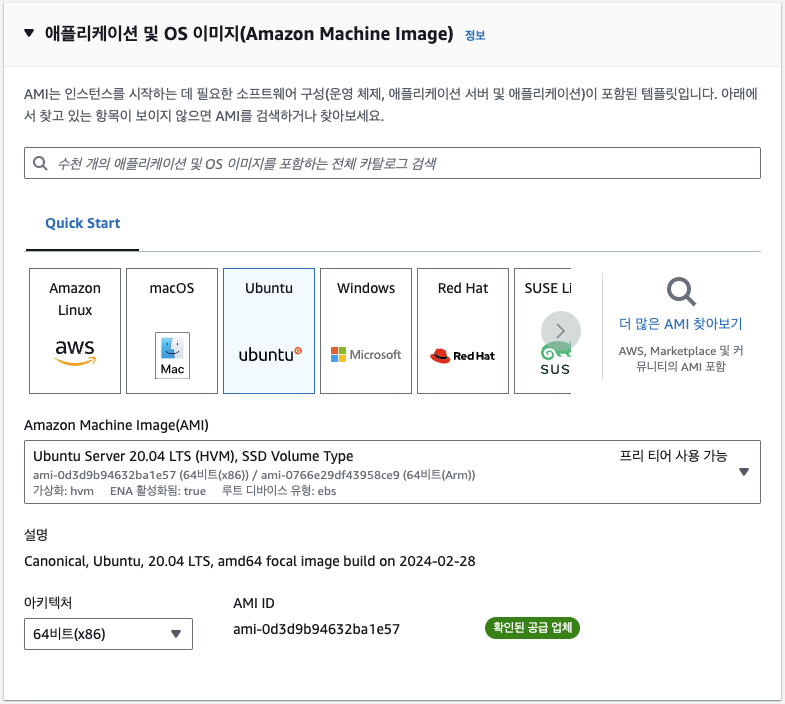
04. 인스턴스 유형 선택
다양한 사양에 따라 요금제를 선택할 수 있습니다. 프리 티어 외 항목을 선택하면 비용이 청구될 수 있습니다.
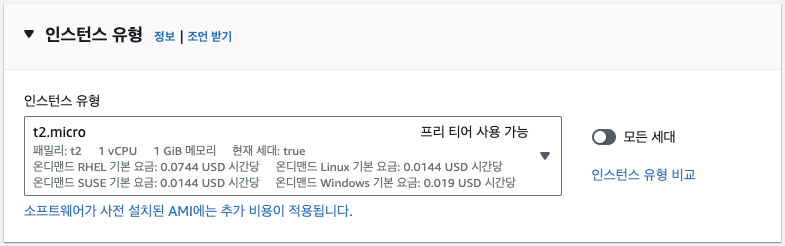
05. 키 페어(로그인) 선택 및 생성
IAM 키 페어가 이미 존재할 경우에는 기존 키 페어를 선택하고, 그렇지 않을 경우에는 새 키 페어 생성을 클릭합니다.
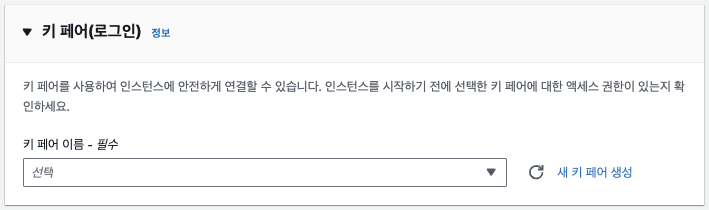
키 페어 이름을 작성하고 키 페어 생성 버튼을 클릭합니다. 그러면 키 페어가 로컬 PC에 자동으로 설치됩니다.
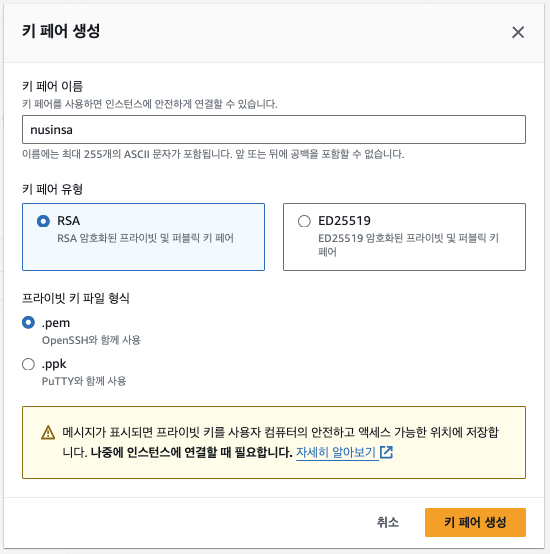

06. 네트워크 설정
VPC와 서브넷 등은 AWS 서비스들의 네트워크 환경을 구성합니다.
ssh 터미널을 통해 인스턴스에 접근하려면 인바운드 보안 그룹 규칙에 추가해서 사용합니다.
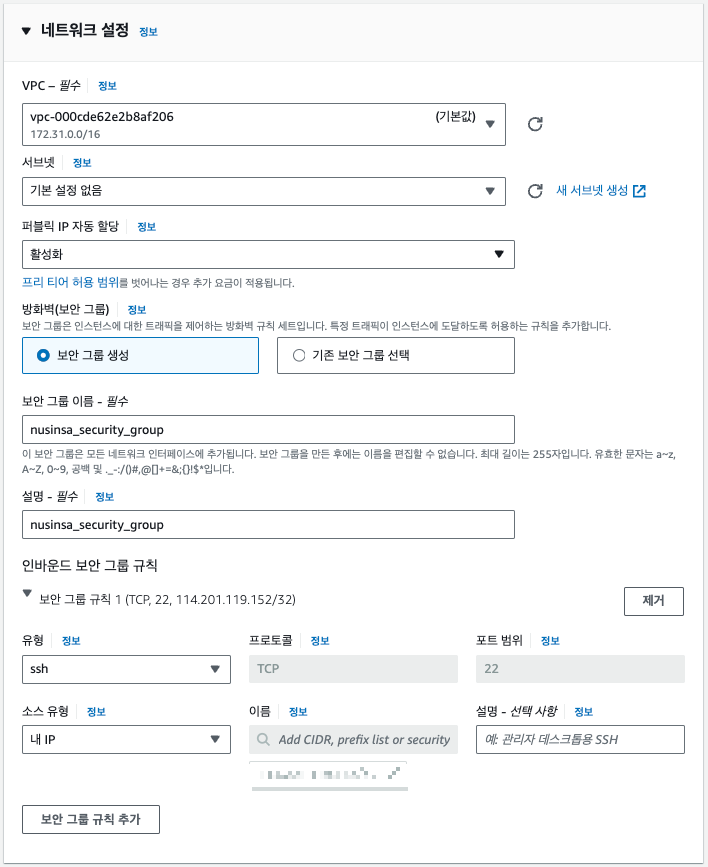
07. 스토리지 구성
스토리지란, 인스턴스의 디스크 용량입니다. 프리티어는 최대 30 GiB까지 지원하기 때문에 기존에 8 GiB에서 30 GiB으로 설정합니다.
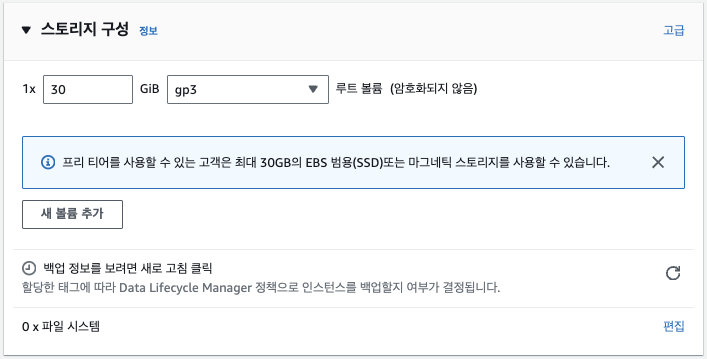
08. 인스턴스 시작
1번부터 7번까지 설정을 마친 후에 우측 탭에 있는 인스턴스 시작 버튼을 클릭해 새 인스턴스를 생성합니다.
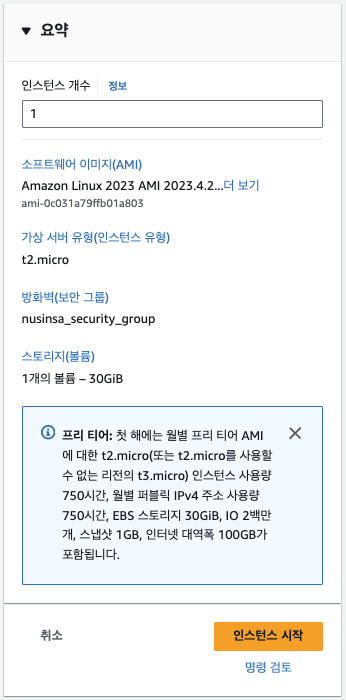
인스턴스 생성하면 상태가 실행 중으로 확인됩니다.

09. 인스턴스 연결
EC2 인스턴스를 체크한 후에 우측 위에 연결 버튼을 클릭합니다.

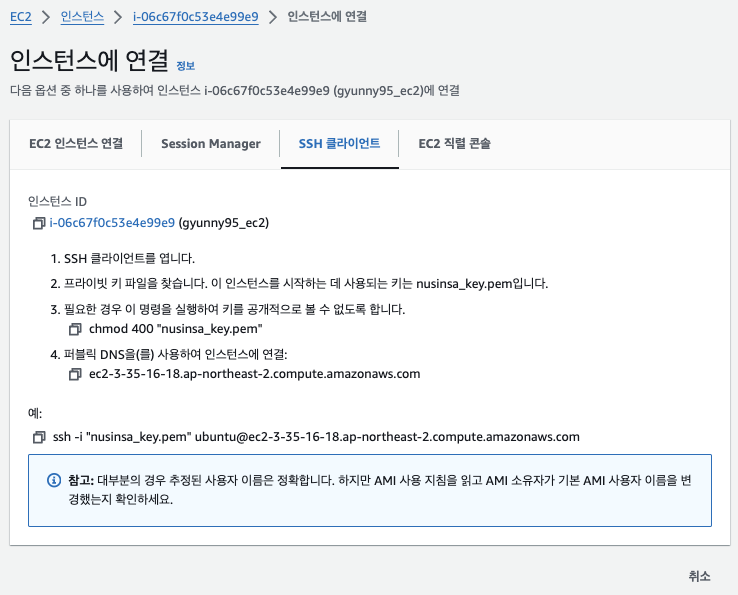
위에 나와있는 방법대로 터미널에서 실행해 줍니다.

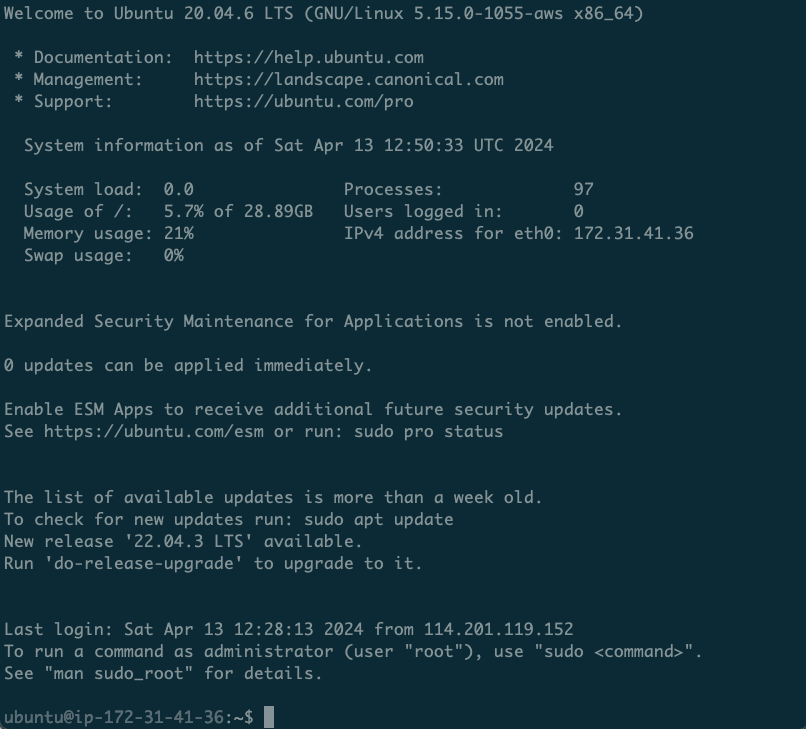
다음처럼 나왔다면 EC2 Ubuntu에 접속 성공했습니다.
'🐣 Web & Infrastructure > AWS' 카테고리의 다른 글
| [AWS] 02. EC2 배포 - Git clone를 통한 배포 (0) | 2024.04.13 |
|---|

00. AWS Region 설정
다른 Region에 인스턴스를 생성하면 그 Region에 인스턴스가 생성되기 때문에 성능이 저하되기도 하며 서울 Region에서는 확인이 불가능하기 때문에 서울로 설정해 줍니다.
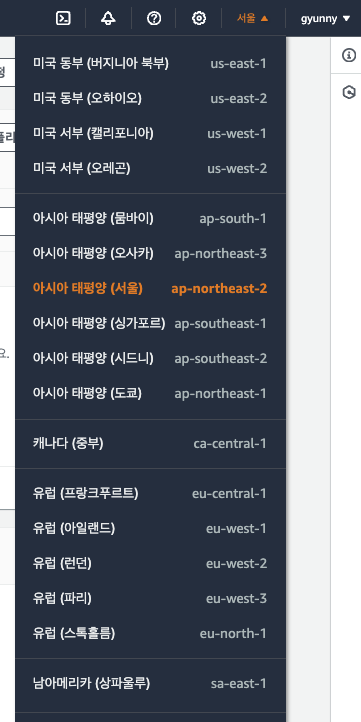
01. 인스턴스 시작
AWS 콘솔 탭 → EC2 검색 → 인스턴스 시작 클릭
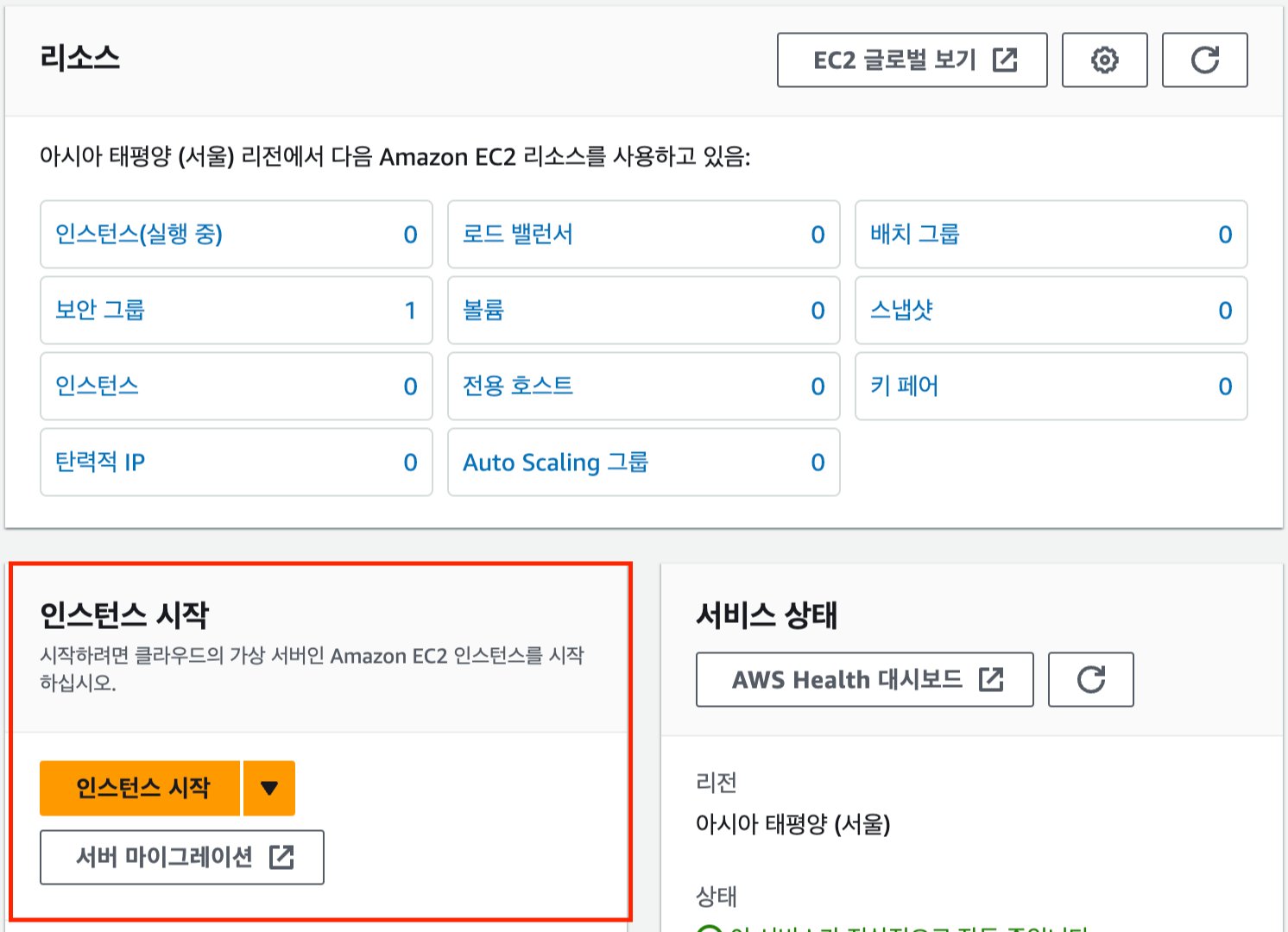
02. 인스턴스 이름 및 태그
EC2 이름 및 태그를 작성하여 구분 지을 수 있도록 설정
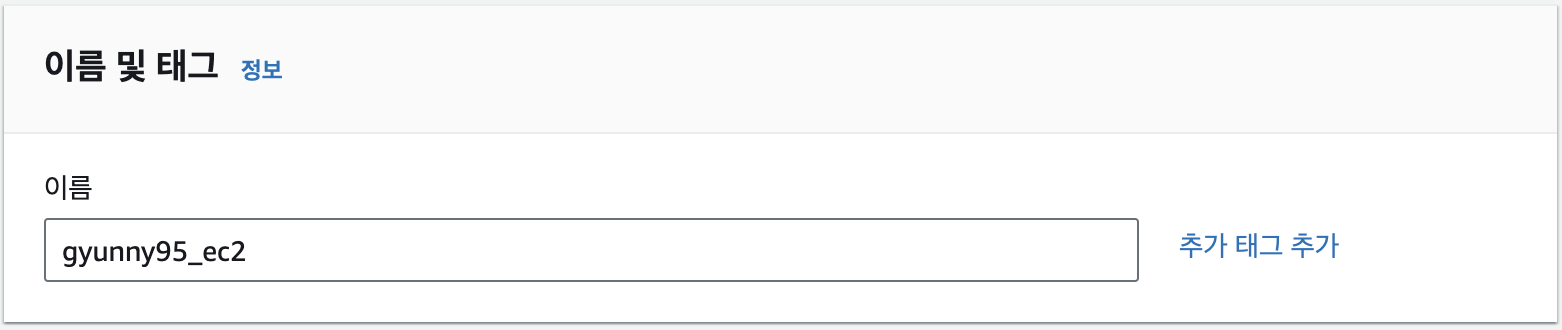
03. AMI 선택
Amazon Machine Image(AMI)란, EC2 인스턴스를 시작하기 위해 필요한 정보를 이미지로 만든 것입니다.
Amazon Machine Image(AMI) 토글을 클릭하면 아래와 같이 다양한 사양의 AMI를 선택할 수 있습니다.
프리 티어 외 항목을 선택하면 비용이 청구될 수 있습니다.
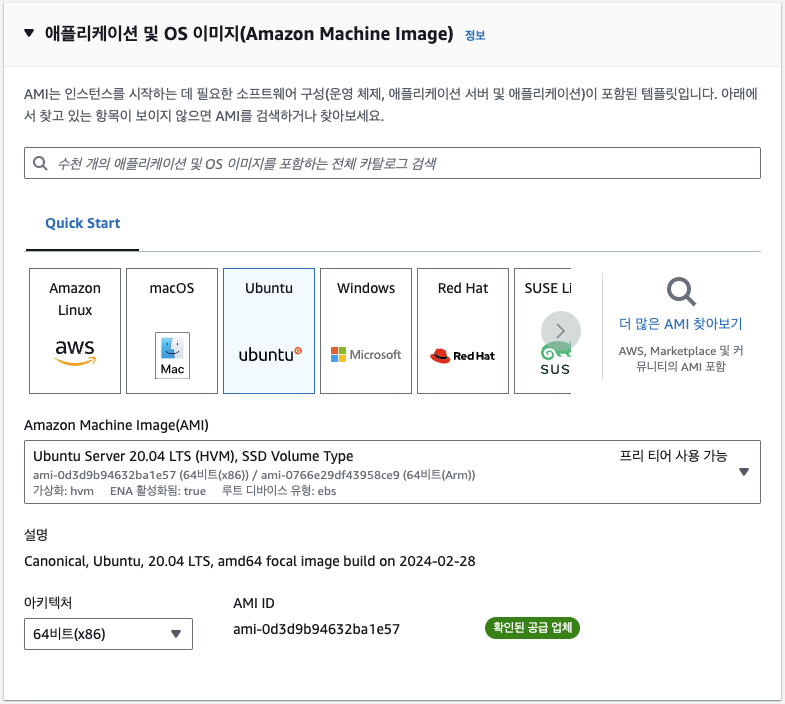
04. 인스턴스 유형 선택
다양한 사양에 따라 요금제를 선택할 수 있습니다. 프리 티어 외 항목을 선택하면 비용이 청구될 수 있습니다.
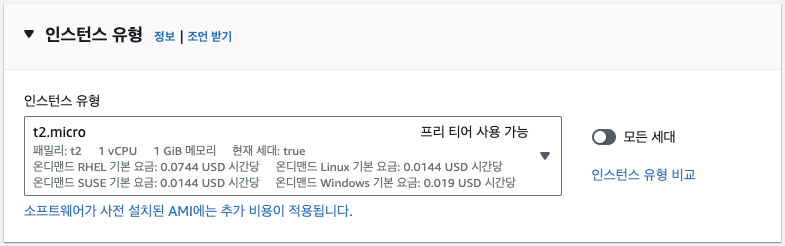
05. 키 페어(로그인) 선택 및 생성
IAM 키 페어가 이미 존재할 경우에는 기존 키 페어를 선택하고, 그렇지 않을 경우에는 새 키 페어 생성을 클릭합니다.
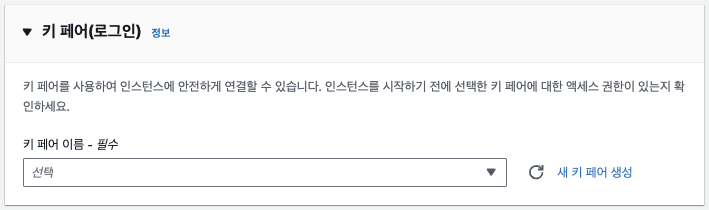
키 페어 이름을 작성하고 키 페어 생성 버튼을 클릭합니다. 그러면 키 페어가 로컬 PC에 자동으로 설치됩니다.
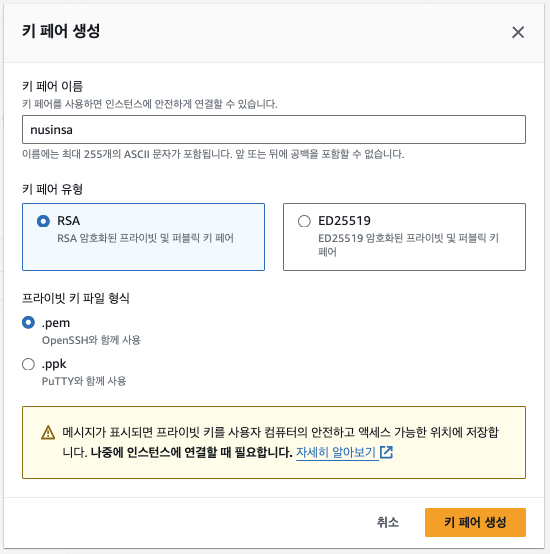

06. 네트워크 설정
VPC와 서브넷 등은 AWS 서비스들의 네트워크 환경을 구성합니다.
ssh 터미널을 통해 인스턴스에 접근하려면 인바운드 보안 그룹 규칙에 추가해서 사용합니다.
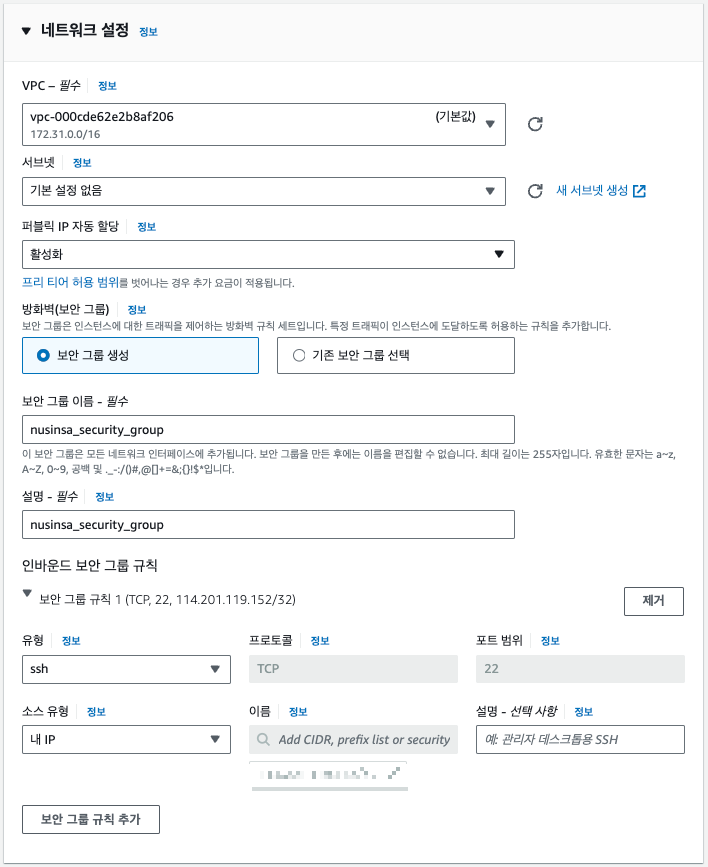
07. 스토리지 구성
스토리지란, 인스턴스의 디스크 용량입니다. 프리티어는 최대 30 GiB까지 지원하기 때문에 기존에 8 GiB에서 30 GiB으로 설정합니다.
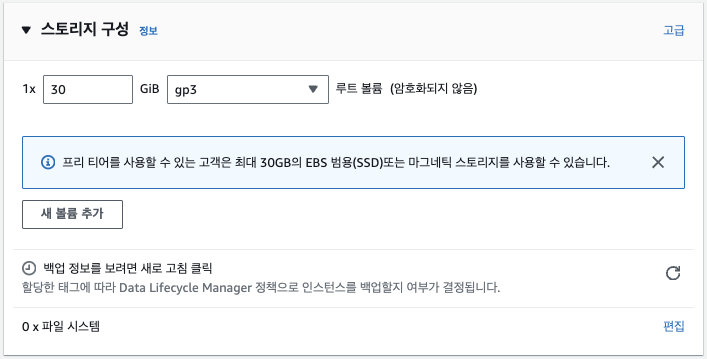
08. 인스턴스 시작
1번부터 7번까지 설정을 마친 후에 우측 탭에 있는 인스턴스 시작 버튼을 클릭해 새 인스턴스를 생성합니다.
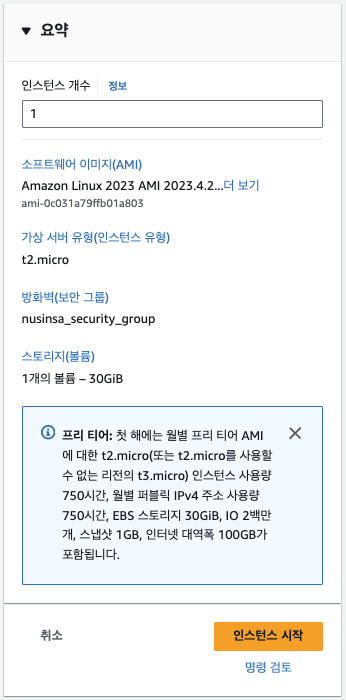
인스턴스 생성하면 상태가 실행 중으로 확인됩니다.

09. 인스턴스 연결
EC2 인스턴스를 체크한 후에 우측 위에 연결 버튼을 클릭합니다.

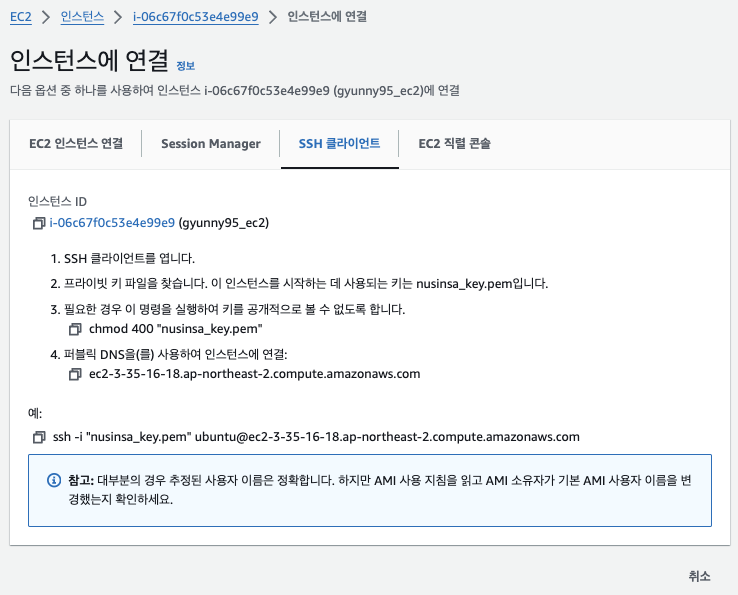
위에 나와있는 방법대로 터미널에서 실행해 줍니다.

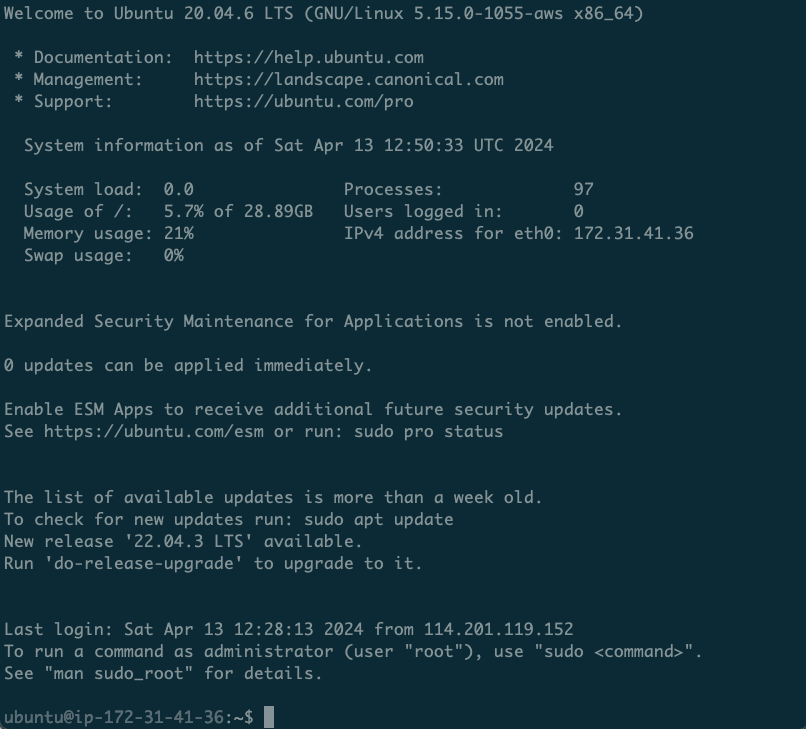
다음처럼 나왔다면 EC2 Ubuntu에 접속 성공했습니다.
'🐣 Web & Infrastructure > AWS' 카테고리의 다른 글
| [AWS] 02. EC2 배포 - Git clone를 통한 배포 (0) | 2024.04.13 |
|---|
